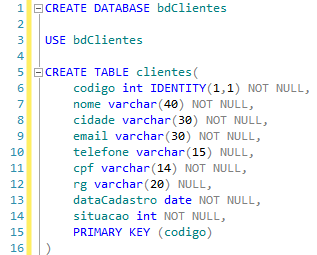
No SQL Server, crie o Banco de Dados e as tabelas abaixo:
CREATE DATABASE bdCliente
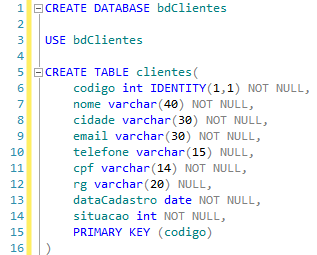
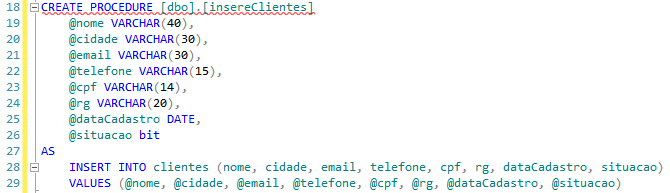
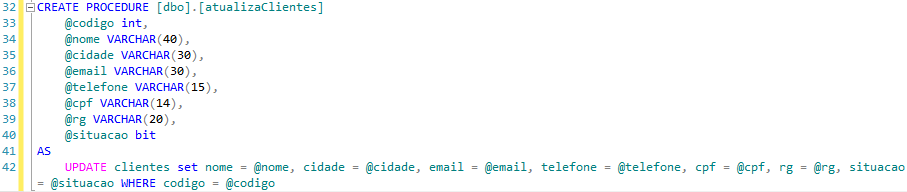
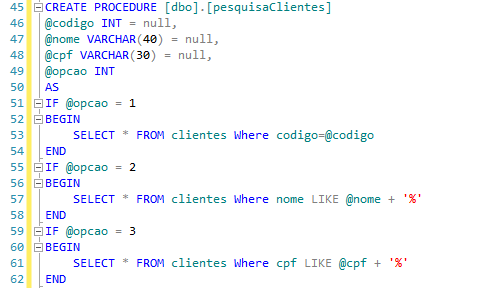
No Visual Studio, crie uma nova solução.
Name: Cadcli
Nome do formulário: frmClientes.cs
Text: Cadastro de Clientes
StartPosition: CenterScreen
MaximizeBox: False
FormBorderStyle: Fixed3D
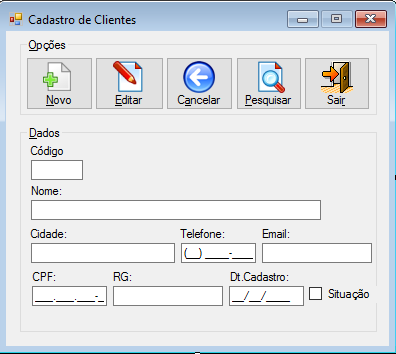
| Controle | Name | Text | Maxlength | Enabled |
| GroupBox | gbOpcoes | Opções | ||
| Button | btnNovo | &Novo | btnNovo | |
| Button | btnEditar | &Editar | btnEditar | |
| Button | btnCancelar | &Cancelar | btnCancelar | |
| Button | btnPesquisar | &Pesquisar | btnPesquisar | |
| Button | btnSair | Sai&r | btnSair | |
| GroupBox | gbDados | Dados | ||
| Label | lblCodigo | Código: | ||
| TextBox | txtCodigo | False | ||
| Label | lblNome | Nome: | ||
| TextBox | txtNome | 40 | ||
| Label | lblCidade | Cidade: | ||
| TextBox | txtCidade | 30 | ||
| Label | lblTelefone | Telefone: | ||
| MaskedTextBox | mskTelefone | Mask | (99) 0000-0000 | |
| Label | lblEmail | Email: | ||
| TextBox | txtEmail | |||
| Label | lblCPF | CPF: | ||
| MaskedTextBox | mskCPF | Mask | 000,000,000-00 | |
| Label | lblRG | RG: | ||
| TextBox | txtRG | 15 | ||
| Label | lbldataCadastro | Dt. Cadastro: | ||
| MaskedTextBox | mskdataCadastro | Mask | 00/00/0000 | |
| CheckBox | chkSituacao | Situação: | ||
Vá até o Menu Projects e clique em Add Class. Coloque o nome: clsconexaoBanco
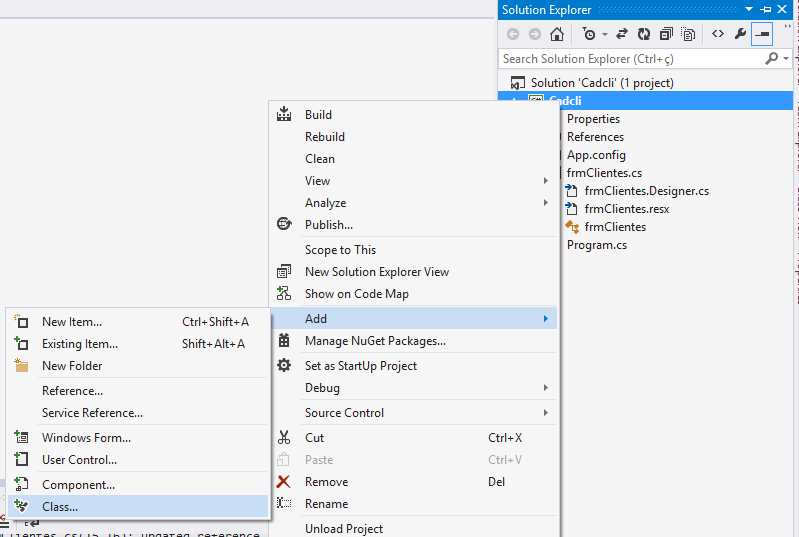
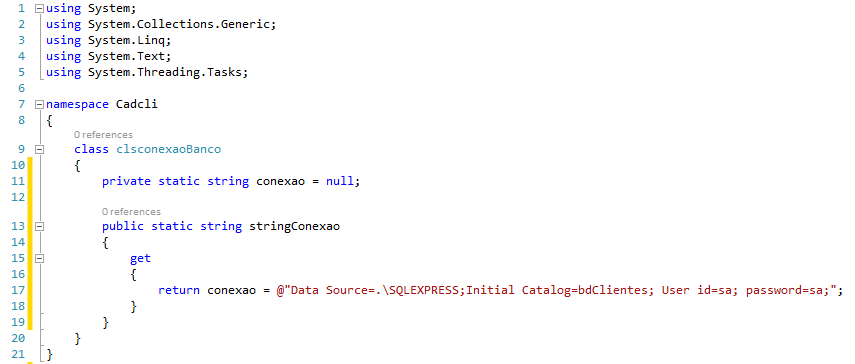
Foi criada o atributo conexao como nulo, como private. A seguir criado o método stringConexao que retorna através do get a instância do sql (.\SQLEXPRESS); o nome do banco (Initial Catalog); o usuário e a senha, que neste caso é sa.
Vá até o Menu Projects e clique em Add Class. Coloque o nome: clsClientes. Na figura abaixo, foi definido a conexão com o banco e o método incluir.
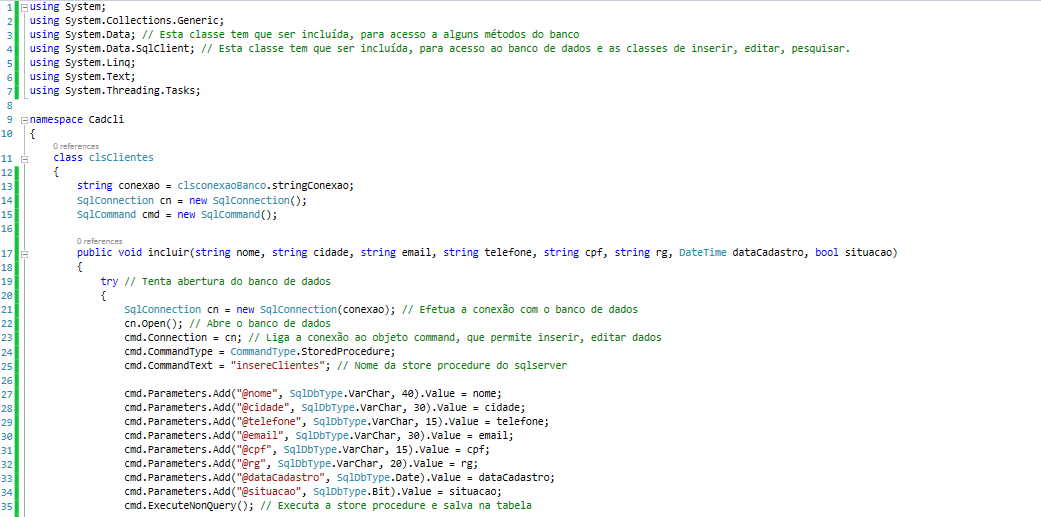
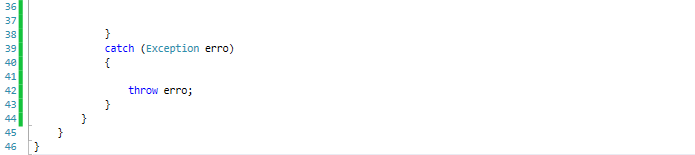
A seguir, crie o método editar:
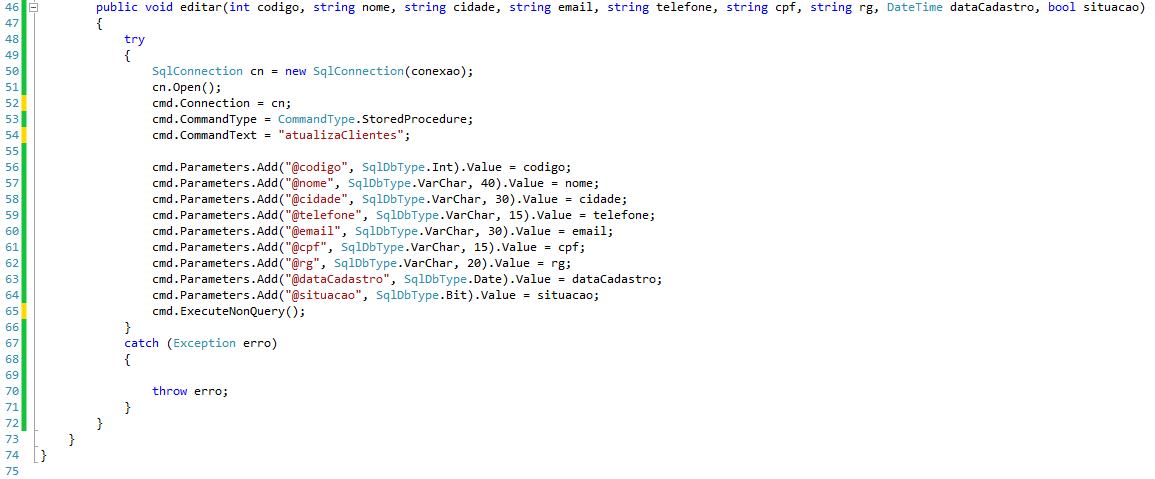
A seguir, crie o método pesquisaClienteNome:
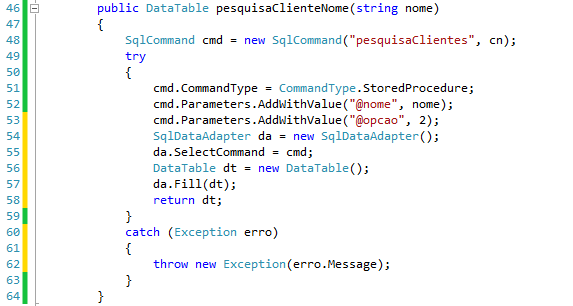
A seguir, crie o método pesquisaClienteCPF:
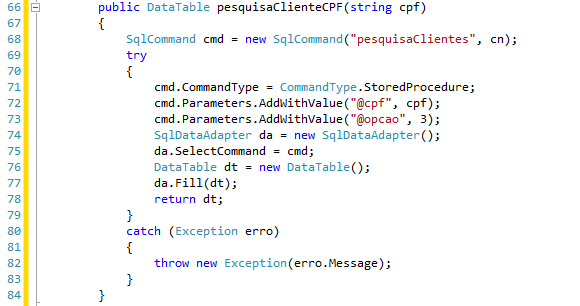
A seguir, crie o método pesquisaClienteCodigo:
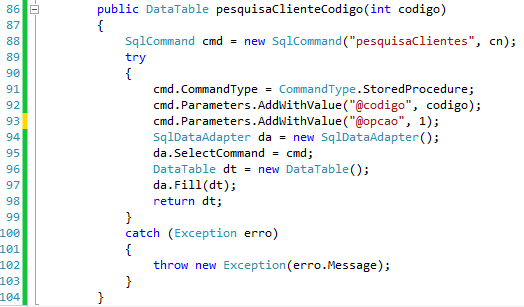
Codificando o formulário de clientes:
Duplo clique no botão Sair, e insira o código abaixo:

Logo abaixo da chave de fechamento acima, crie a subrotina limpar:
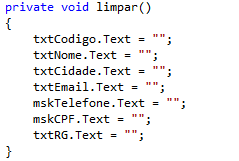
Duplo clique no botão Cancelar, e insira o código abaixo:
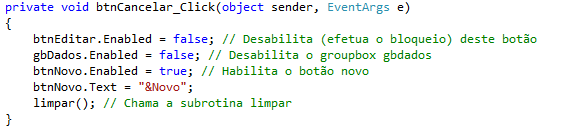
Duplo clique no botão Novo, e insiora o código abaixo:

Observe que se você executar o projeto, será exibido erro na linha onde está a chamada da subrotina inserirEeditar, pois a mesma não foi criada. Abaixo da chave de fechamento acima, crie esta subrotina:
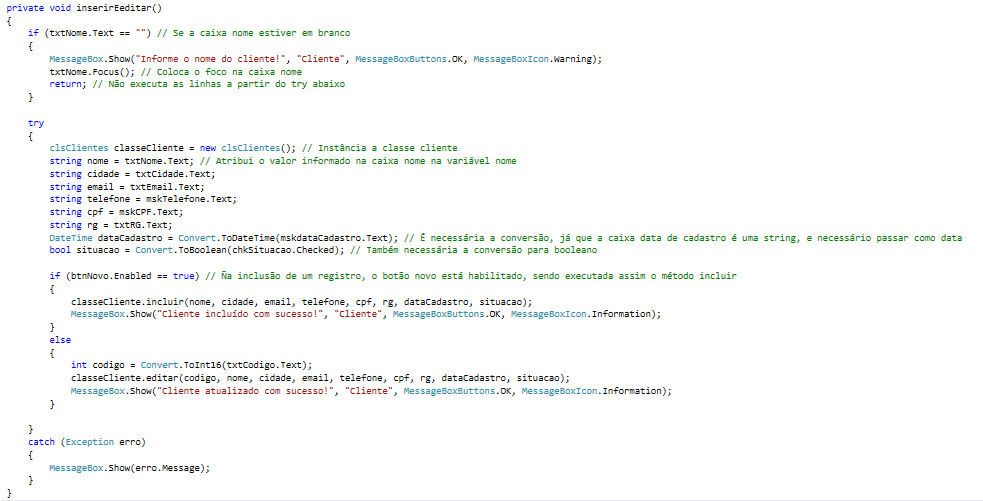
Crie o formulário para pesquisa dos clientes:
Name: frmPClientes
Text: Pesquisa de Clientes
MaximizeBox: False
StartPosition: CenterScreen
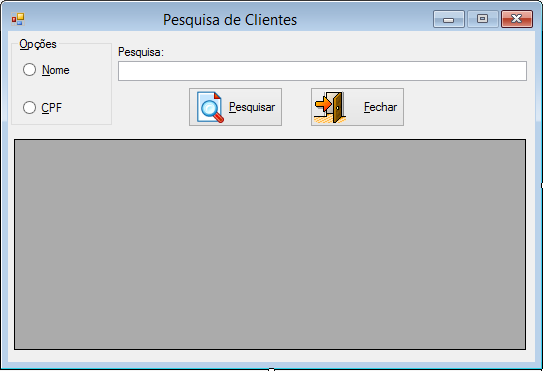
| Controle | Name | Text |
| GroupBox | gbOpcoes | Opções |
| RadioButton | rbNome | Nome |
| RadioButton | rbCPF | CPF |
| TextBox | txtPesquisa | |
| Button | btnPesquisar | Pesquisar |
| Button | btnFechar | &Fechar |
| DataGridView | dgvClientes |
Obs: O controle DataGridView, estava na caixa de ferramentas ToolBox, no grupo Data.
Na classe clsClientes, inclua (pode ser depois do método public DataTable pesquisaCPF(string cpf após a chave de fechamento)) a linha:
public static int codigo;
Esta variável utiliza o modificador static, que fará com que ela tenha alcance não só neste formulário, bem como em qualquer formulário, classe, enfim: em todo este projeto.
Codificação do botão Fechar:
Duplo clique no botão Fechar e insira: Close();
Codificação do botão Pesquisar:
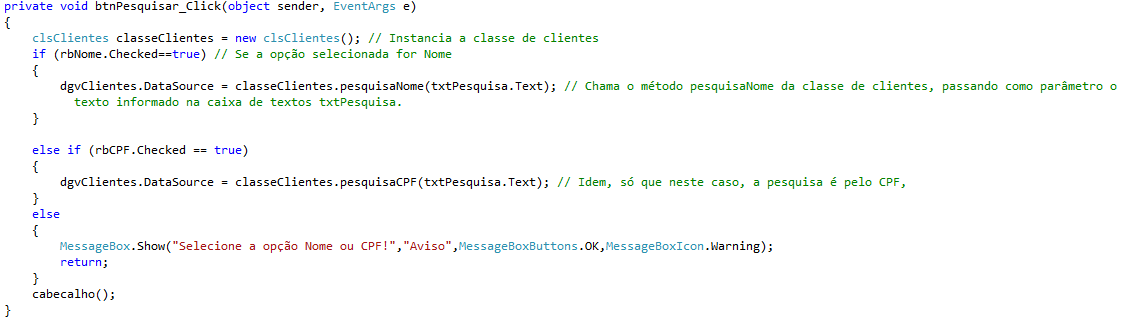 Crie a subrotina cabecalho, que formata a largura e o texto que será exibido em cada coluna, conforme figura abaixo:
Crie a subrotina cabecalho, que formata a largura e o texto que será exibido em cada coluna, conforme figura abaixo:
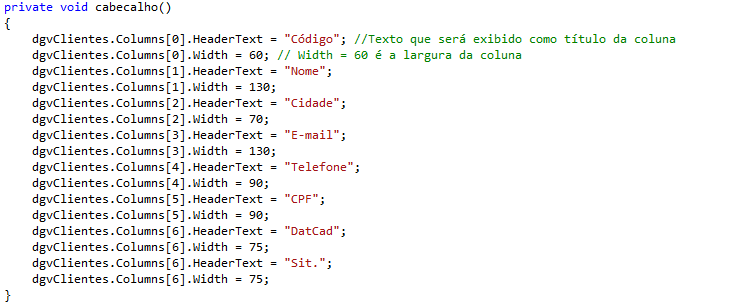
Agora falta recuperar a chave-primária da tabela de clientes, que é o codigo, pois vamos o conteúdo para o formulário frmClientes.
Selecione o datagridview. Duplo clique na janela de propriedades, no evento DoubleClick, e digite conforme figura abaixo:

Recuperando a chave-primária armazenado na variável codigo, no form de pesquisa
Duplo clique no botão Pesquisar do formulário de cadastro de clientes (frmClientes) e digite conforme figura abaixo:
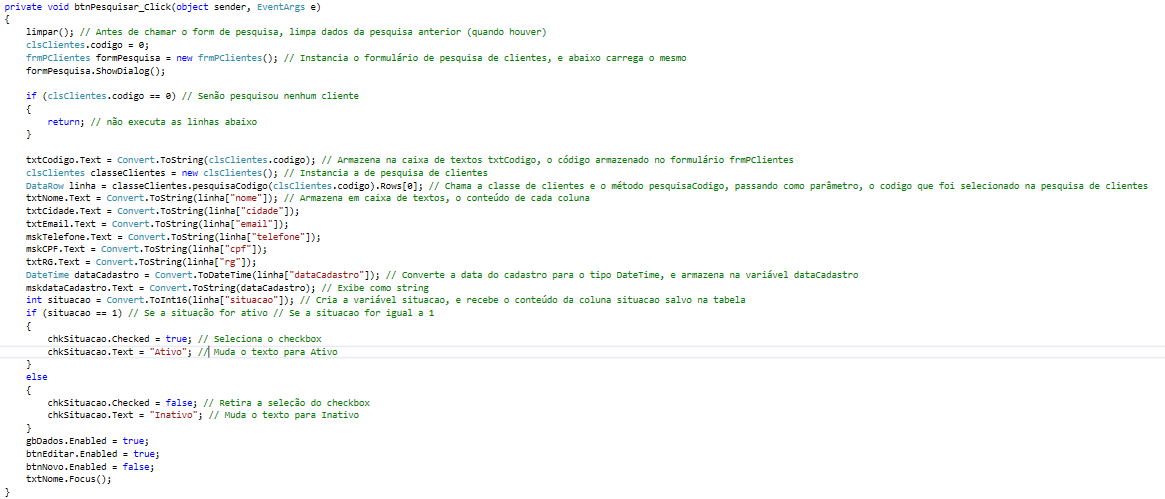
Codificação do botão Editar
Duplo clique no botão Editar do formulário de cadastro de clientes (frmClientes) e digite conforme figura abaixo:

Impressão
No formulário frmClientes, adicione um botão no groupbox de opções:
Name: btnImprimir
Text: Im&primir
Relatório com Report Viewer
O controle MicrosoftReport, permite a criação de relatórios e o Report Viewer permite que, os aplicativos executados no .NET Framework exibam os mesmos. Vamos criar o relatório de clientes.
Criando o relatório
No Visual Studio clique com o botão direito no Solution Explorer e selecione: Add / New Item.
Em Installed Templates, selecione Reporting e no lado direito da janela em Sort by e selecione a segunda opção: Report.
Logo abaixo, altere o nome para: rptClientes.rdlc. Veja figura abaixo:
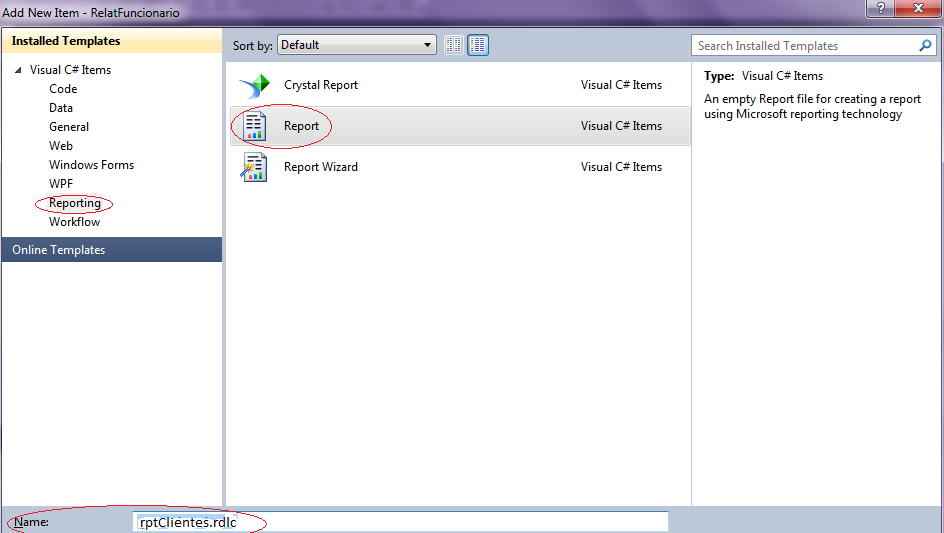
Confirme no botão Add.
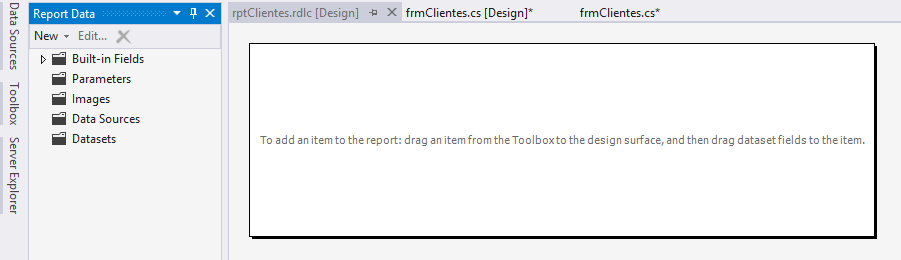
Clique com o botão direito fora da área do relatório no lado direito (fora do retângulo acima). Veja figura acima. Clique na opção: Add Page Header (adiciona o cabeçalho) e Add Page Footer (adiciona o rodapé).
No cabeçalho, clique com o botão direito e insira um TextBox. Veja figura abaixo:
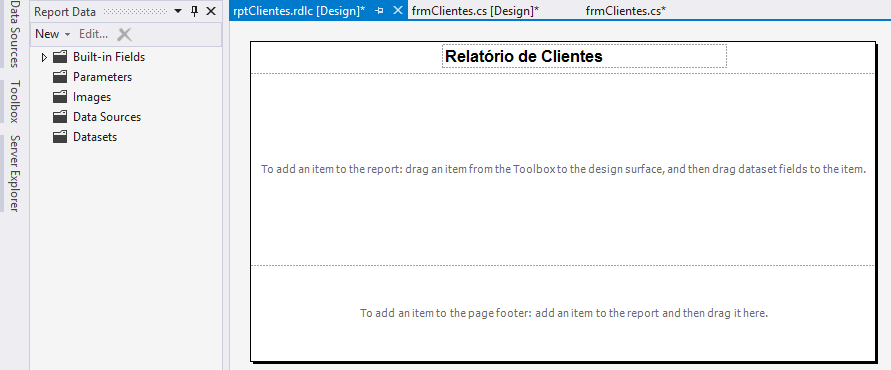
Na seção de detalhes (a maior abaixo onde você inseriu o textbox), clique com o botão direito e insira uma tabela:
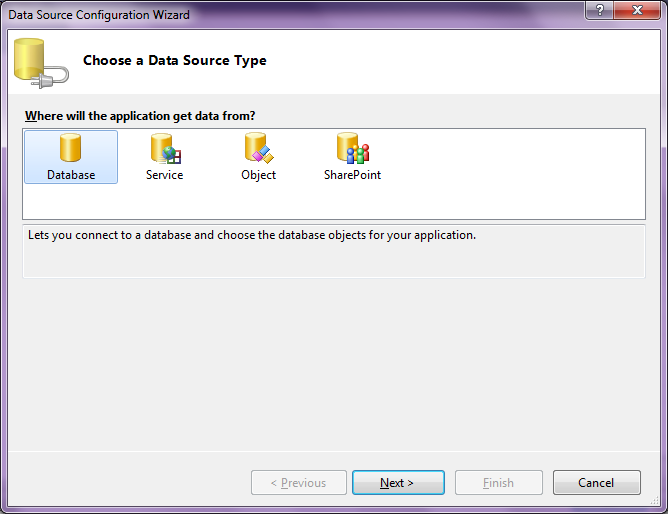
Deixe a opção Database selecionadae clique no botão Next. Na próxima janela, deixe a opção DataSet selecionada eclique no botão Next. Na próxima janela, clique no botão New Connection. Clique no botão Change para selecionar o tipo do Data Source. No nosso caso, utilizaremos o SQL Server.
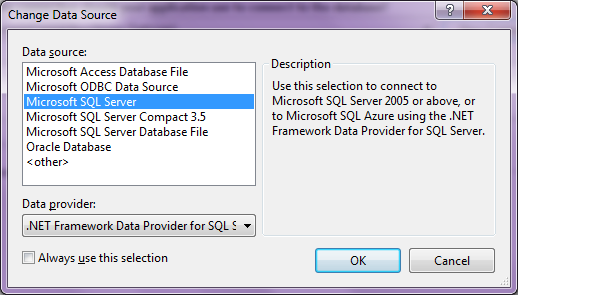
Clique no botão OK. Será aberta a janela, para selecionarmos o banco de dados.
Em Server Name informe a instância do SQL Server: .\SQLEXPRESS
Dependendo de como estiver configurado o SQL Server, o mesmo pode estar como Use Windows Authentication (não precisa utilizar usuário e senha para logar) ou Use SQL Server Authentication (é necessário ter usuário e senha para logar). Vamos utilizar este último. Em User name, digite: as em Password digite: as.
Em Connect to a database, clique na seta da caixa e selecione o banco bdClientes.
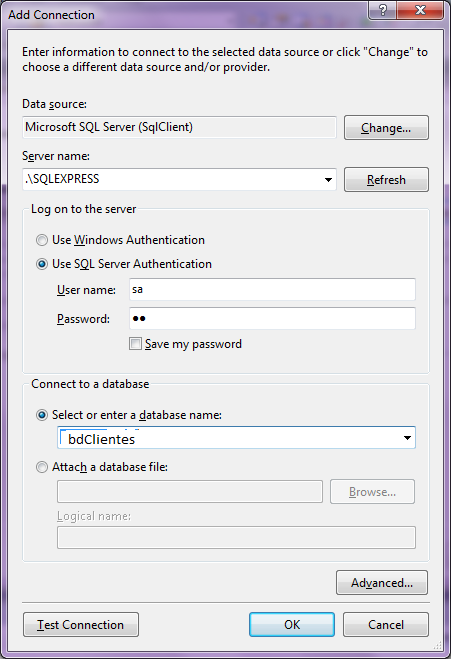
Clique no botão OK. Voltará a janela com a definição da Connection String. Clique no botão Next. Na janela que abriu, temos a opção de selecionar as tabelas, Views, Store Procedures, Functions. Só vamos precisar neste caso, da Tables e clique no botão Finish. Deixe como a janela abaixo:
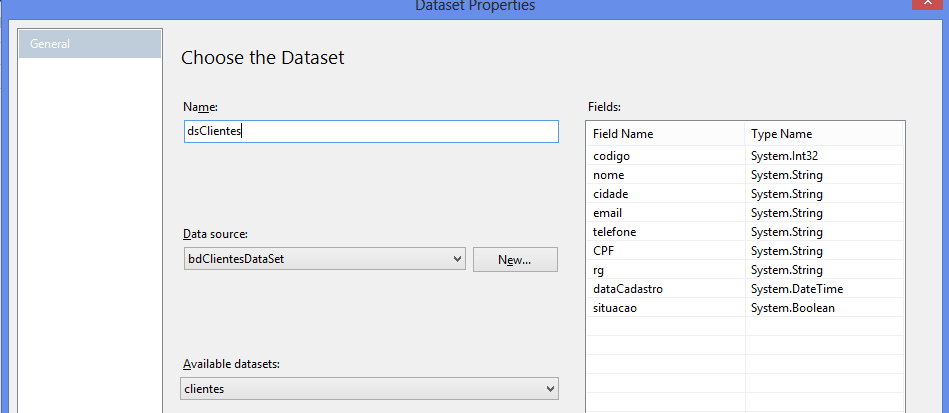
Clique no botão OK.
Será exibido o controle Table com três colunas. Insira mais duas colunas.
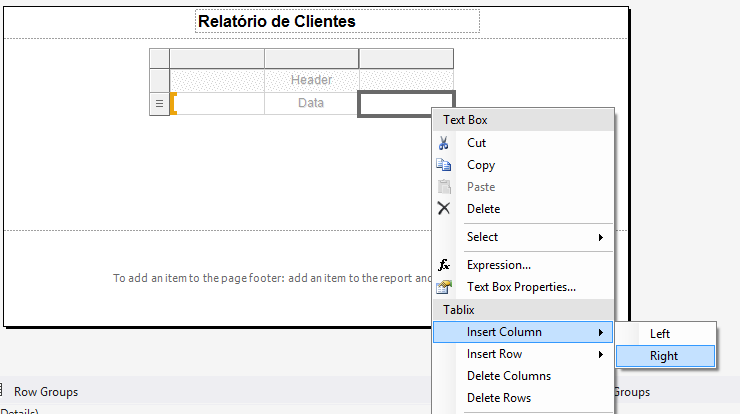
Passe o mouse na segunda linha (Data) e na primeira coluna, surgirá uma indicação no lado direito da coluna, referente a tabela. Insira as colunas que deseja. Veja a figura abaixo:
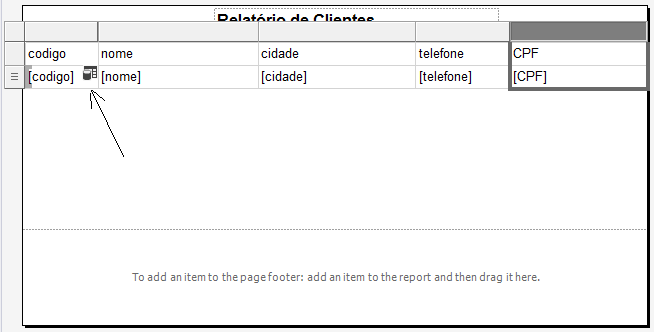
Clique no botão OK.
Crie um novo formulário:
Nome: frmRClientes
Text: Relatório de Clientes
WindowState: Maximized
Vá até o ToolBox no grupo Reporting e selecione o controle ReportViewer.
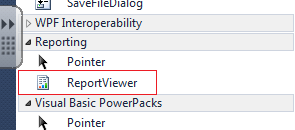
Insira-o no formulário. Selecione em Choose Report o nome do relatório.
A seguir, clique na opção: Dock in Parent Container. Esta opção ajustará o relatório com o tamanho do formulário.
No botão imprimir, insira as linhas abaixo para carregar e exibir o relatório:
frmRClientes objRelatorio = new frmRClientes();
objRelatorio.ShowDialog();
Execute a aplicação e faça os testes.